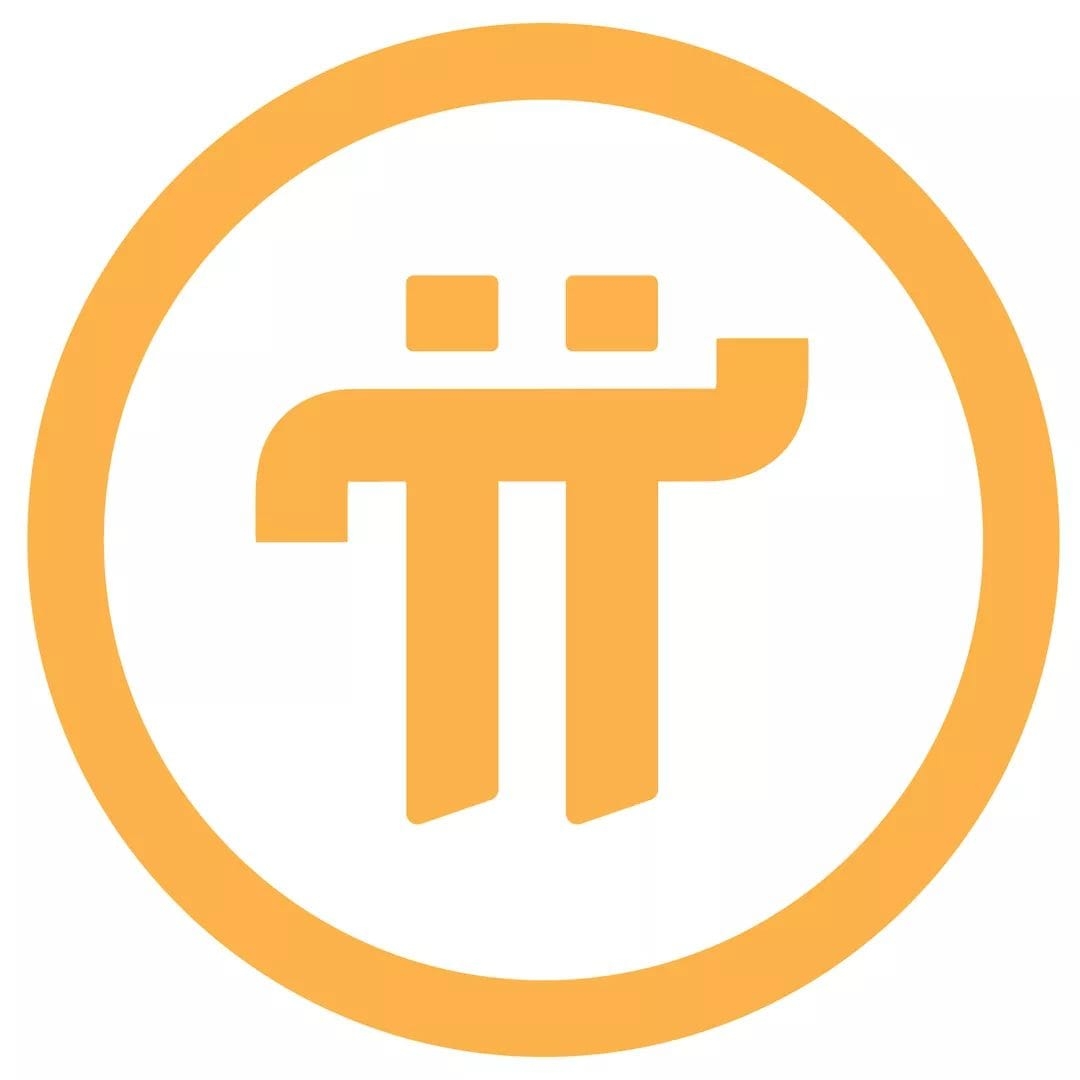파이코인 노드(Pi Node) 설치 방법 가이드
처음 개발된 지 5년이 넘게 많은 찬사와 관심을 받은 파이코인(Pi Network) 암호화폐는 25년 2월 20일 오픈 메인넷 런칭과 글로벌 거래소 상장을 하며 최근 다시 관심이 집중되고 있으며 파이코인은 여전히 가장 뜨겁게 논의되는 인기 암호화폐 중 하나입니다.
파이코인의 인기와 더불어 파이 노드(Pi Node) 설치 인원이 많아 지고 있습니다. 레퍼럴팀을 늘리기 어렵고 한계가 있기에 파이 채굴에 노드 운용은 필수가 되고 있습니다.
노드는 22년 9월 기준으로 수치가 많이 떨어 지기는 하였으나 시간이 지나면 올라가니 지금이라도 시작 하는게 답인거 같습니다.
노드 점수가 높은 분들은 20을 넘거가고 이수치는 레퍼럴팀 80명과 같습니다.
빨리 시작 해야 겠죠??? 파이 노드 설치 방법에 대해 알아 보도록 하겠습니다.
아직 파이코인 거래 가능한 거래소 가입 전 이시라면 수수료 할인 가능한 비트겟 거래소 가입 후 파이 거래 하세요^^
============================
파이코인 상장 비트겟 거래소 Pi 거래 이동 방법
파이코인 상장 비트겟 거래소 Pi 거래 이동 방법파이코인 오픈 메인넷과 비트겟 거래소 상장파이코인은 지난 25년 2월 20일 오픈 메인넷 런창과 글로벌 거래소에 상장을 하였습니다. 6년간 커뮤
ksw1301.tistory.com
============================
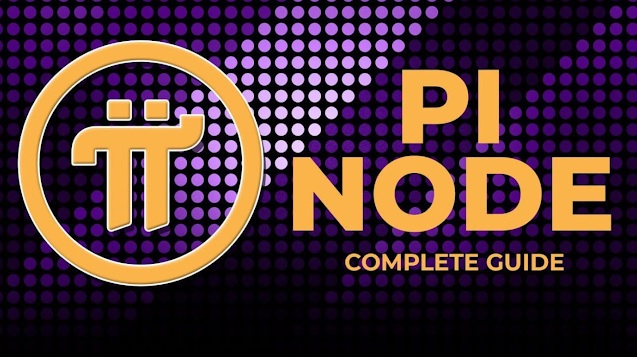
파이코인 노드(Pi Node) 설치방법
1. 컴퓨터 가상화
우선 파이코인 노드를(Pi Node) 하기 위해서 컴퓨터 가상화 작업을 해야 합니다.
- ctrl + Alt+ Del 키 눌러서 나오는 작업관리자 화면에서 성능 - CPU 클릭하시면 가상화가 사용중인지 나옵니다.
- 만약 사용중이 아니라면 가상화하는 방법은 인터넷에 많으니 검색해서 가상화시켜주면 됩니다.
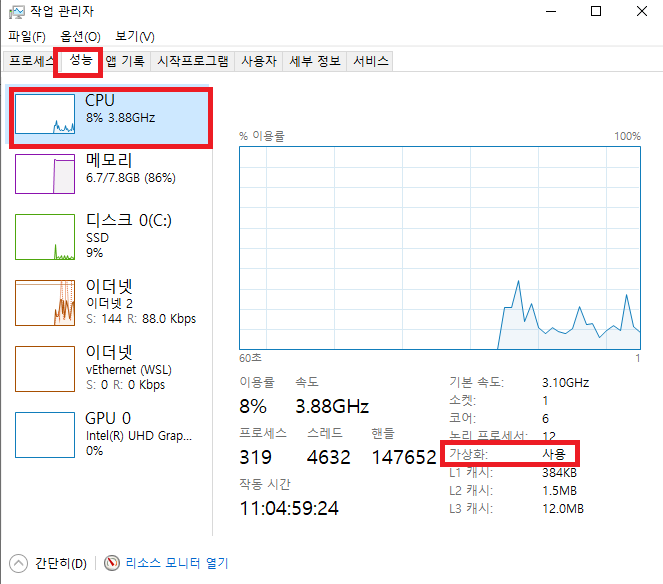
2. 네트워크 및 인터넷 설정
네트워크 및 인터넷설정 에서 이더넷 속성을 클릭한 후 네트워크 프로필을 개인으로 바꿔줍니다.
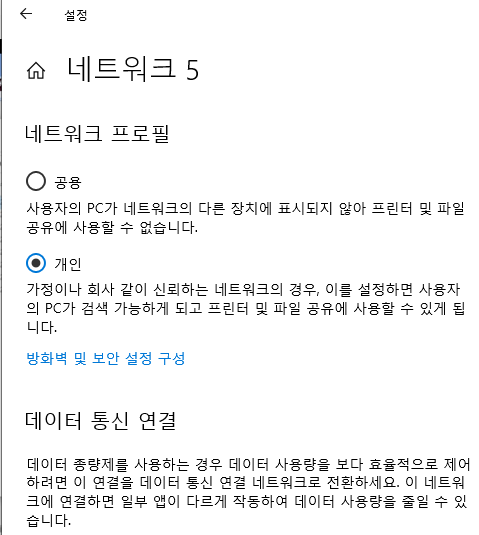
3. IP 설정
제어판 -> 네트워크 및 공유센터 -> 어댑터 설정변경 -> 이더넷 -> 속성에서 인터넷 프로토콜 버전4 더블클릭한 후 다음 IP주소 사용 선택 후 내 PC의 아이피를 입력해 줍니다.
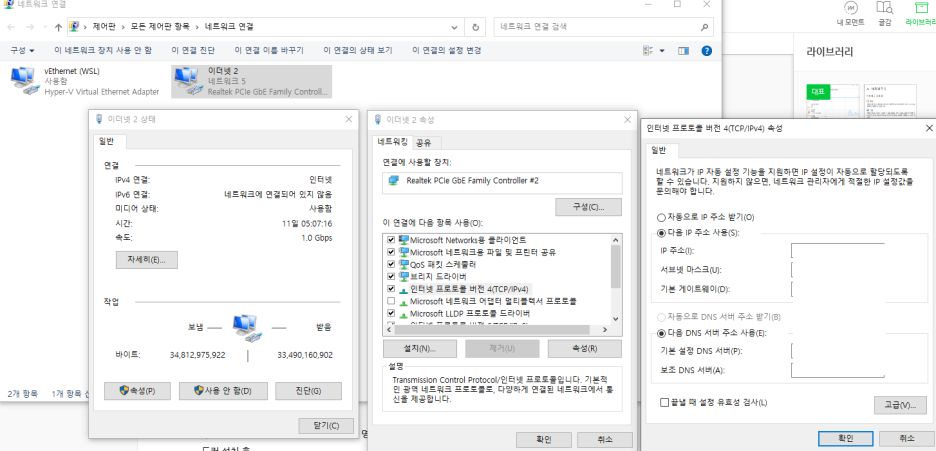
아이피 확인 방법은 명령 프롬프트(윈도우 검색에서 CMD입력)창에서 ipconfig/all 입력하면 나옵니다
이제 준비단계는 끝났습니다.
본격적인 설치 단계입니다.
4. Powershell 실행
윈도우 왼쪽 하단 검색창에 powershell 을 치면 아래 그림과 같이 나오는데 이 때 왼쪽버튼이 아니라 오른쪽버튼으로 클릭하면 관리자권한으로 실행이 나옵니다. 관리자 권한 실행을 클릭합니다
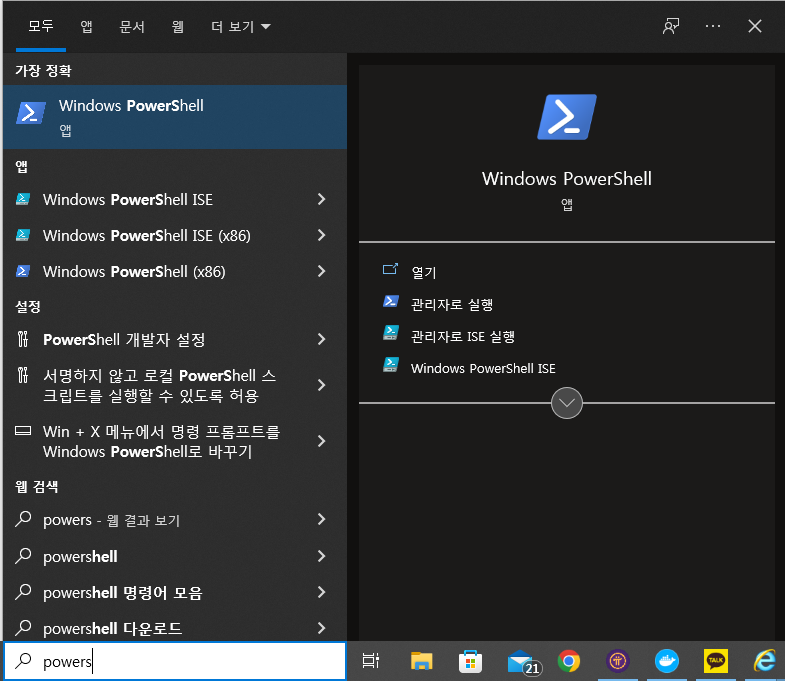
5. 관리자 창이 명령어 입력
관리자 창이 뜨면 1차 명령어, 2차 명령어를 차례대로 입력합니다.
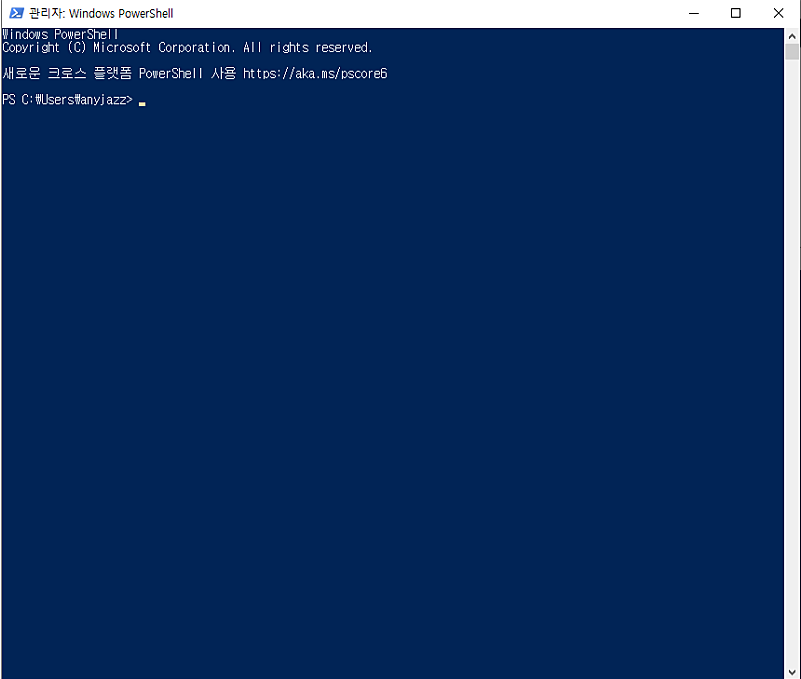
1차 명령어
dism.exe /online /enable-feature /featurename:Microsoft-Windows-Subsystem-Linux /all /norestart
2차 명령어
dism.exe /online /enable-feature /featurename:VirtualMachinePlatform /all /norestart
하기 txt파일 다운 후 복사해서 그대로 입력한 후 엔터 누르면 됩니다.
6. 다음으로 wsl2를 설치하여야 합니다.
컴퓨터를 가상화시켜서 노드를 설치하는데 윈도우와 가상화를 연결하는 역할을 합니다.
아래 링크 클릭하셔서 설치를 진행합니다.
https://wslstorestorage.blob.core.windows.net/wslblob/wsl_update_x64.msi
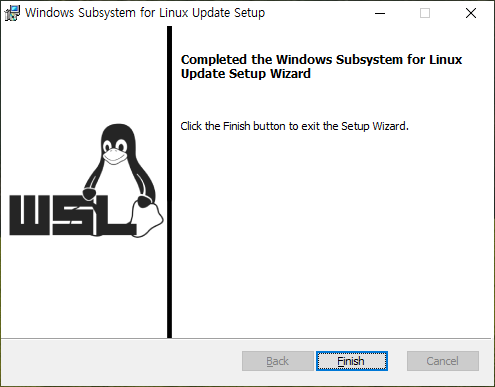
7. 3차 명령어를 입력
이제 3차 명령어를 입력 해야 하는데 재부팅을 안하면 오류가 나는 경우가 많으므로 wsl2을 설치 후 재부팅해주세요
그리고 3차 명령어를 windows powershell 관리자권한으로 실행 후 입력합니다.
3차 명령어
wsl --set-default-version 2
하기 txt파일 다운 후 복사해서 그대로 입력한 후 엔터 누르면 됩니다.
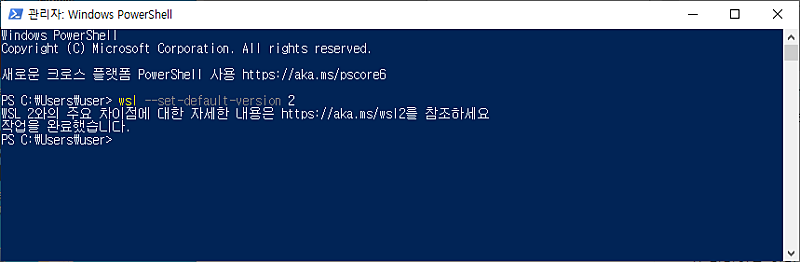
윈도우 클릭 후 설치를 진행합니다.
(애플이면 Mac 선택)
9. 노드 실행 후 로그인
설치된 노드를 실행 후 로그인 버튼을 눌러줍니다.
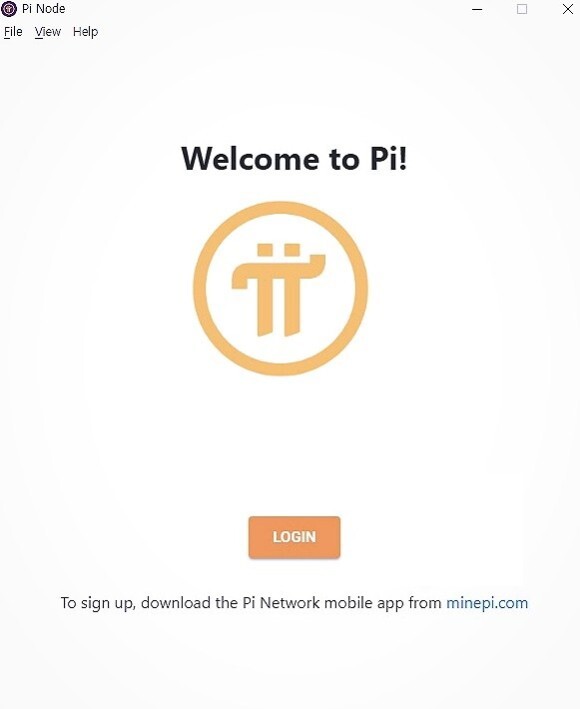
아래 빨간 네모안에 있는 코드를 메모해 놓습니다.
1회성이므로 보관할 필요는 없습니다.
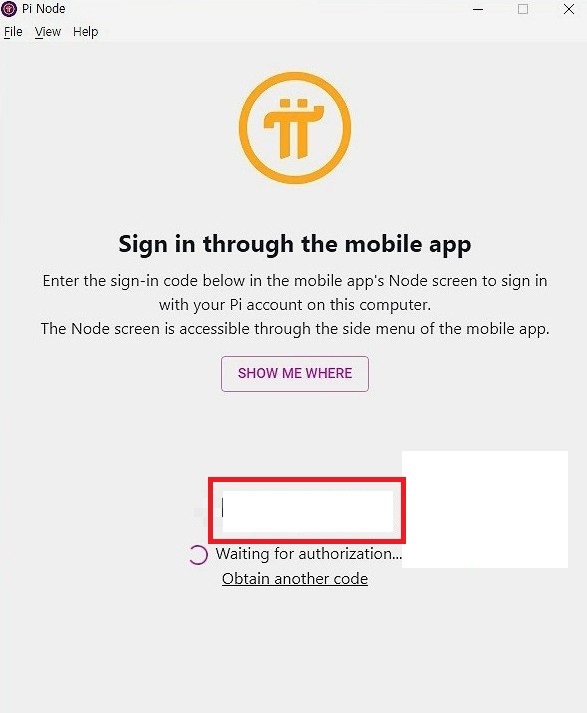
10. 노드 어플 활성화
10. 이제 핸드폰 파이앱에서 왼쪽 상단 삼선버튼 누른 후 노드를 선택합니다.
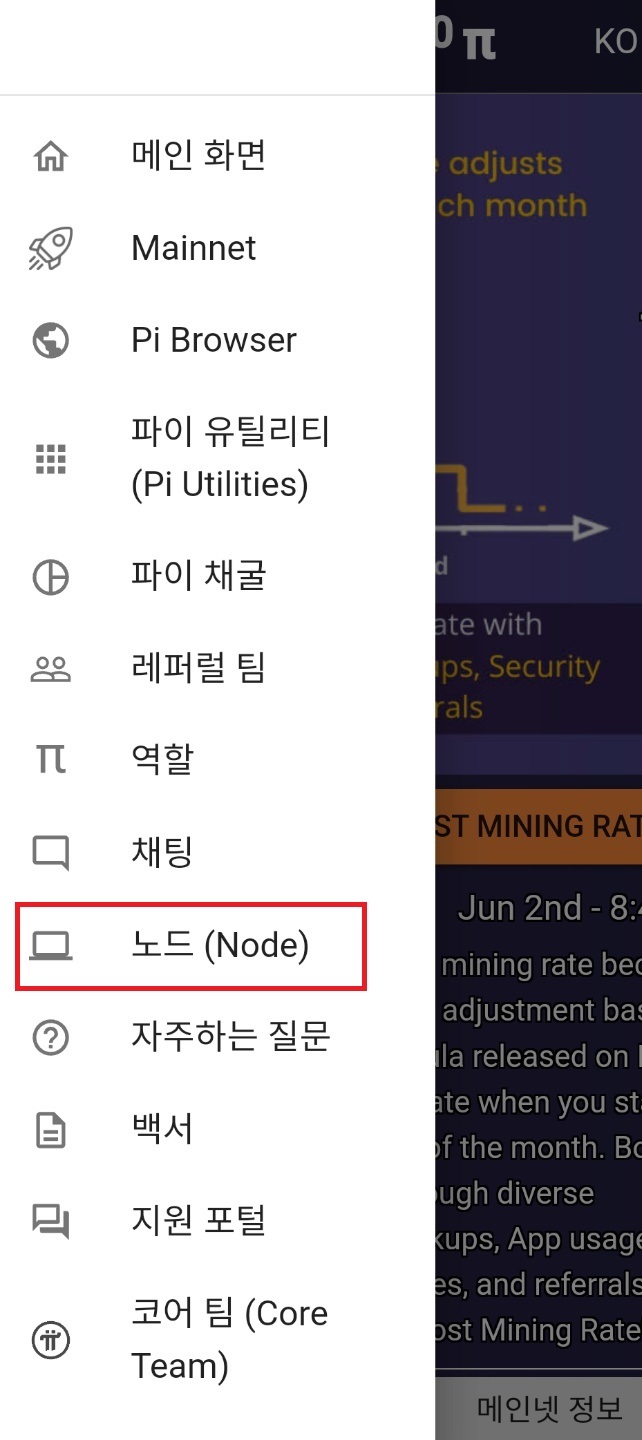
그럼 코드를 입력하는 창이 뜨는데 아까 메모해 놓은 코드를 입력합니다.
11. 컴퓨터 노드 연동
이제 컴퓨터 노드화면에서 노드 버튼을 눌러주세요
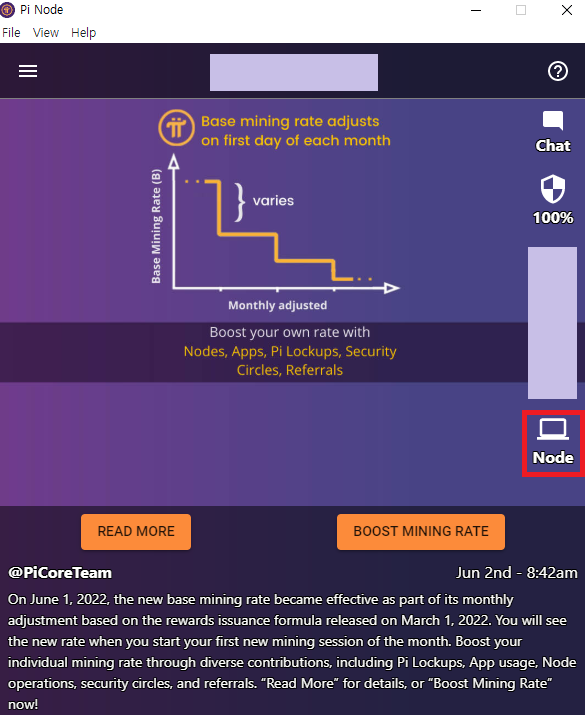
APPLY 버튼을 누르면 설문조사창이 뜹니다
12. 노드 설문조사 입력
설문조사창 읽어보시고 해당되는 항목에 체크해주시면 됩니다.
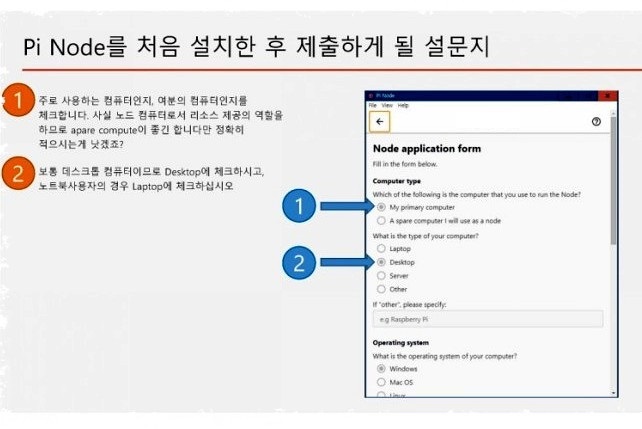
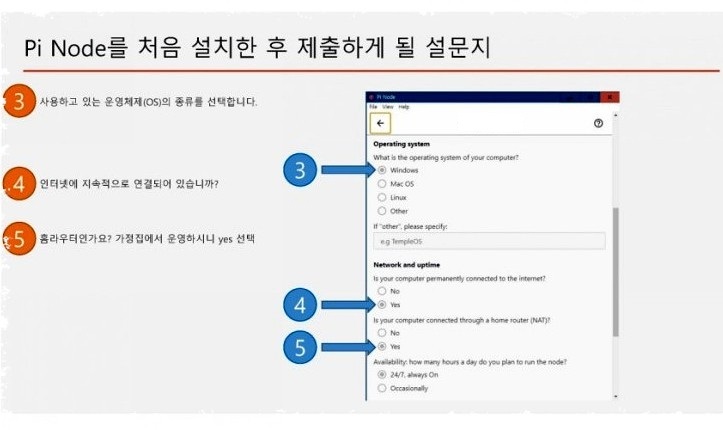
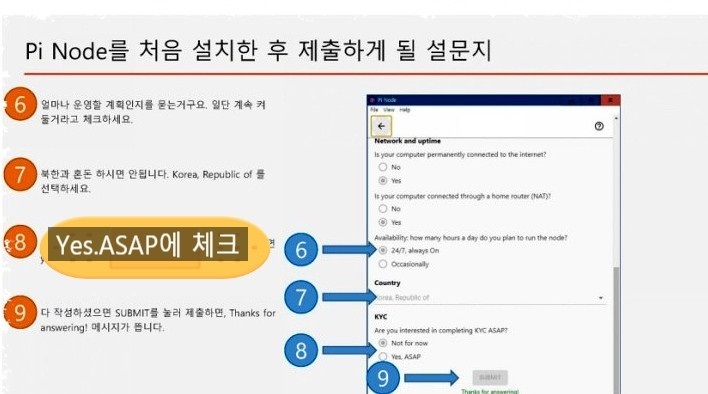
SUBMIT 버튼 눌러주시고 Back 버튼 누른 후 도커를 설치하여야 합니다.
13. 도커 설치
인스톨 도커 선택 후 'Download Docker Desktop' 버튼을 누릅니다.
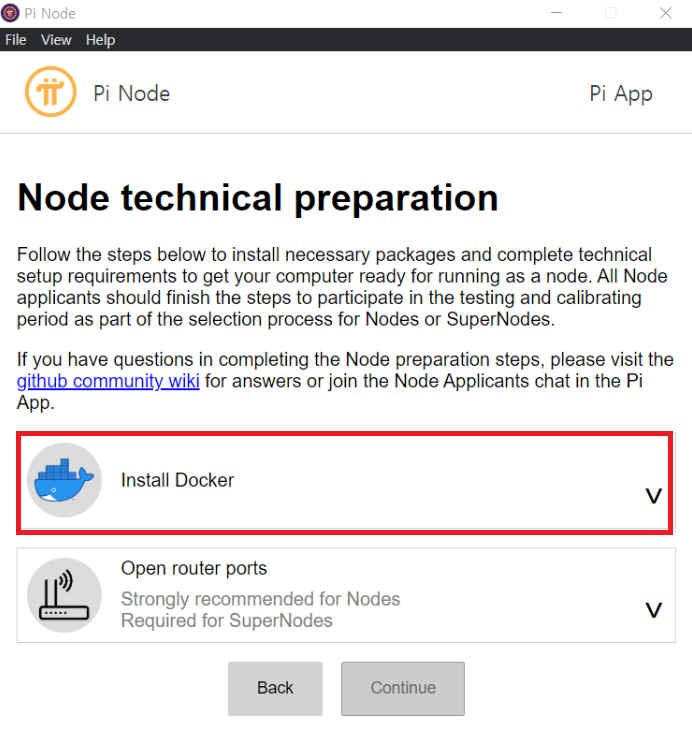
윈도우용 다운로드 누르시고 설치를 진행합니다.
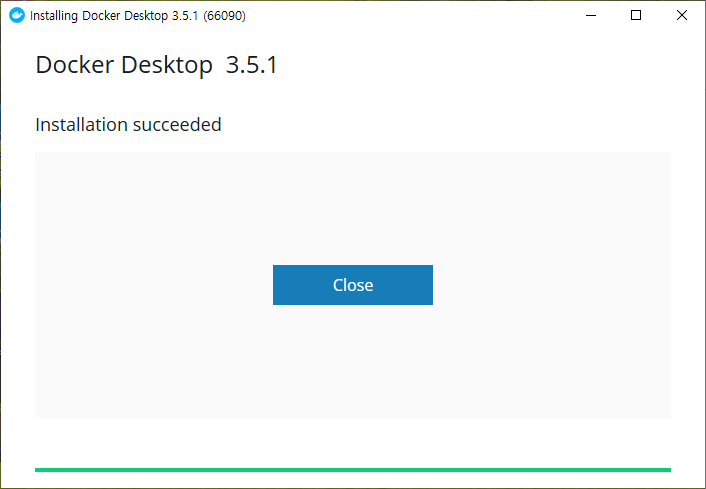
설치가 완료된 사진입니다.
설치가 완료되면 재부팅 합니다.
14. 도커 실행
재부팅 후 도커를 실행하면 아래와 같은 사진이 나오는데 Skip tutorial을 누른 후 포트포워딩을 진행합니다.(도커 화면은 그대로 놔둡니다)
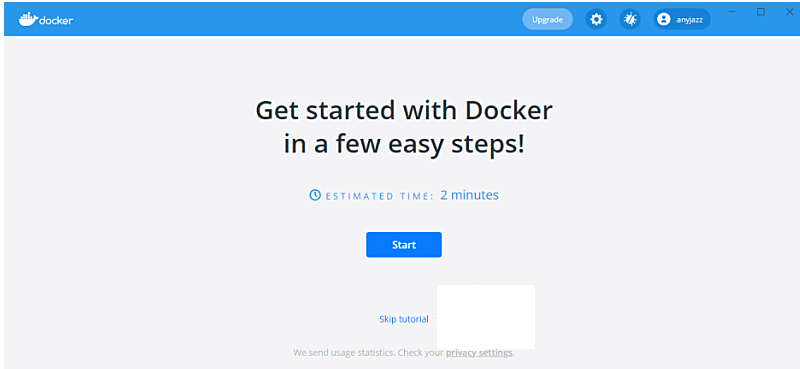
15. 포드포워딩 방법
인터넷 및 공유기에 따라 방법이 다르니 KT 기준으로 설명합니다.
인터넷 주소창에 172.30.1.254을 입력합니다.
kt공유기는 기가인경우 관리자
계정 : ktuser
비번 : homehub
100메가인경우
계정 : ktuser
비번 : megaap
로 최초 설정돼 있습니다. 하지만 이렇게 인터넷속도에 따라 로그인 시도시 계속 아이디 비번을 확인하라고 나올 수 있는데 일단 위 계정으로 접속하고 아이디, 비번 확인하라는 팝업메시지가 나오면 거기서 재설정을 클릭합니다.
그리고 다음 화면에서 암호키를 입력하고 새로운 계정과 비밀번호로 재설정하시면 됩니다.
암호키는 공유기에 붙어 있는 라벨을 보시면 됩니다.
무선랜 암호 아랫쪽에
암호키가 있으니 정확히 입력하시고 재설정하시면 공유기 진입이 가능합니다.
포트포워드 설정 메뉴에서
규칙 이름 : pinetwork 또는 안 넣으셔도 됩니다.
내부 IP 주소 : 현재 접속된 IP 주소 앞에 체크박스 체크
프로토콜 :TCP 외부 포트 31400~31409를 입력하시고 내부포트 31400~31409 똑같이 입력하시면 됩니다.
적용을 눌러주시고 상단에 저장을 눌러주세요.
갖고 계시는 공유기 및 통신회사에 맞는 방법은 검색 바랍니다~^^
16. 노드 활성화
이제 노드 화면에서 Open router ports 를 클릭해 주세요
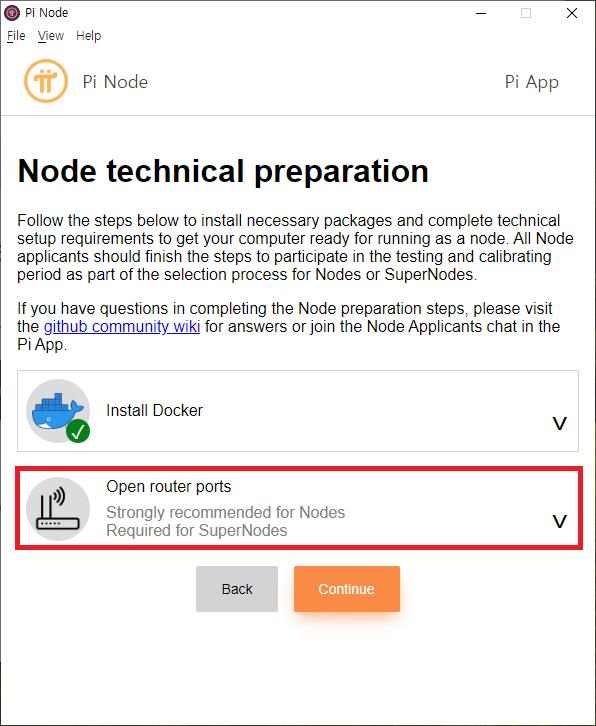
Check now 버튼 누르고 방화벽에서 차단됐다는 창이 나오면 엑세스 허용을 눌러줍니다.

Check now를 다시 한 번 눌러주면 포트가 다 오픈이 된 걸 확인할 수 있으며 Continue 를 눌러주세요
17. 노드 실행 확인
아래 사진처럼 나오면 정상적으로 설치가 완료된 것입니다.
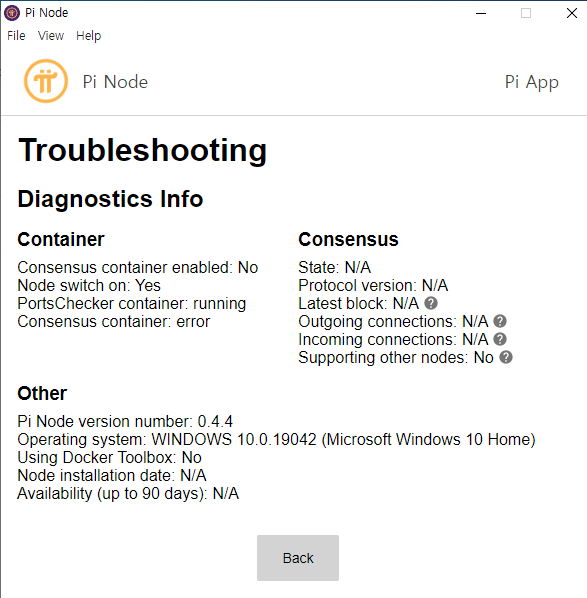
18. 최종 노드 실행 확인
노드가 최종 선정되면 아래와 같은 사진처럼 나옵니다.
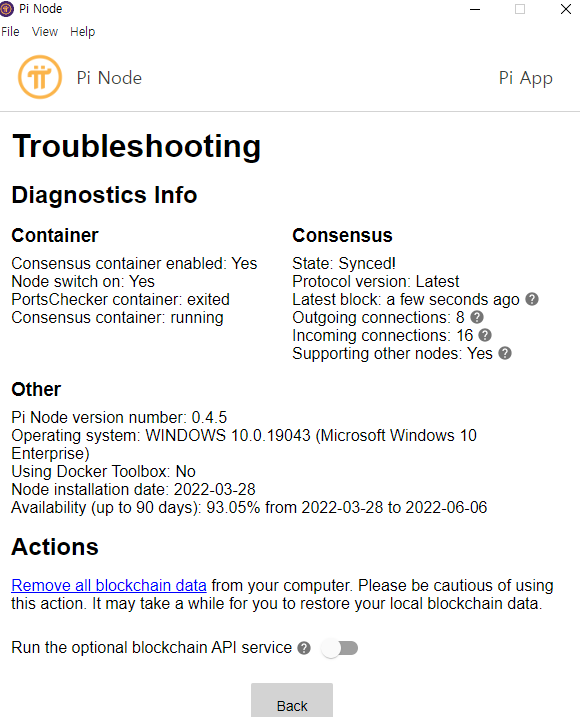
도커의 정상작동 사진
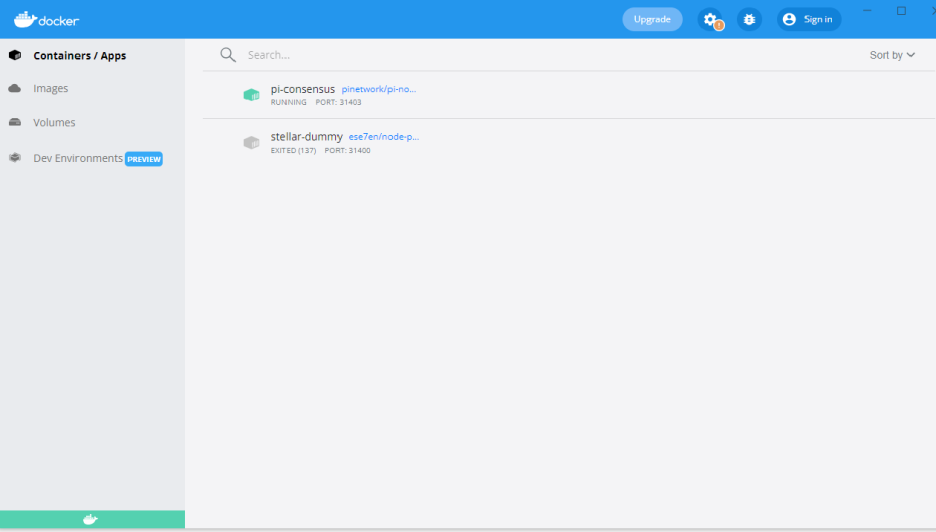
이제 컴퓨터를 24시간 켜놓으면 됩니다.
수고하셨습니다.
아래 스페이스파이 무료 뱃지도 꼭 받아 놓으세요^^
파이코인뱃지 스페이스파이(Spacepi) NFT 파이뱃지(Pi Badge) 에어드랍 (tistory.com)
파이코인뱃지 스페이스파이(Spacepi) NFT 파이뱃지(Pi Badge) 에어드랍
파이코인뱃지 스페이스파이(Spacepi) NFT 파이뱃지(Pi Badge) 에어드랍 안녕하세요. 스페이스파이(Spacepi)는 파이코인 밈 코인으로 이미 알고 계실 것으로 생각 됩니다. 스페이스파이는 해커톤에 참여
ksw1301.tistory.com
파이코인 Pi Network 지갑 생성,만드는 방법~ (tistory.com)
파이코인 Pi Network 지갑 생성,만드는 방법~
파이코인 Pi Network 지갑 생성,만드는 방법 오늘은 파이코인 지갑생성(Wallet) 대한 설명을 하려고 합니다. 지금부터 지갑생성 방법 설명 드리겠습니다. 파이코인 지갑(Wallet) 생성, 만드는 방법 1. 먼
ksw1301.tistory.com
파이코인 방패설정 하고 채굴속도 올리자! (tistory.com)
파이코인 방패설정 하고 채굴속도 올리자!
파이코인 방패설정 하고 채굴속도 올리자! 요즘 대세인 파이코인(pi network)많이 하고 계시죠? 파이코인 방패설정 채굴속도 올리기 지금부터 방패설정 방법 설명 드리겠습니다. 파이코인을 채굴
ksw1301.tistory.com
지금도 늦지 않았습니다. 파이코인 무료채굴 시작 하세요
==============================
Google Play Store 또는 Apple App Store에서 Pi Network 앱을 다운로드 후 가입 하세요.
가입 완료 즉시 5만원 상당의 1π 코인을 받게 됩니다.
==============================
파이코인 시세 상장 정보❤️무료 채굴 가입 방법 (tistory.com)
파이코인 시세 상장 정보❤️무료 채굴 가입 방법
파이코인 가입 서두르세요.! 요즘 파이코인 채굴이 대세 입니다. 조금만 찾아 보아도 파이코인이 왜 상장이 되고 비트코인을 능가할만 한지 아실겁니다. 24년에는 메인넷 출시와 Pi코인 상
ksw1301.tistory.com
==============================

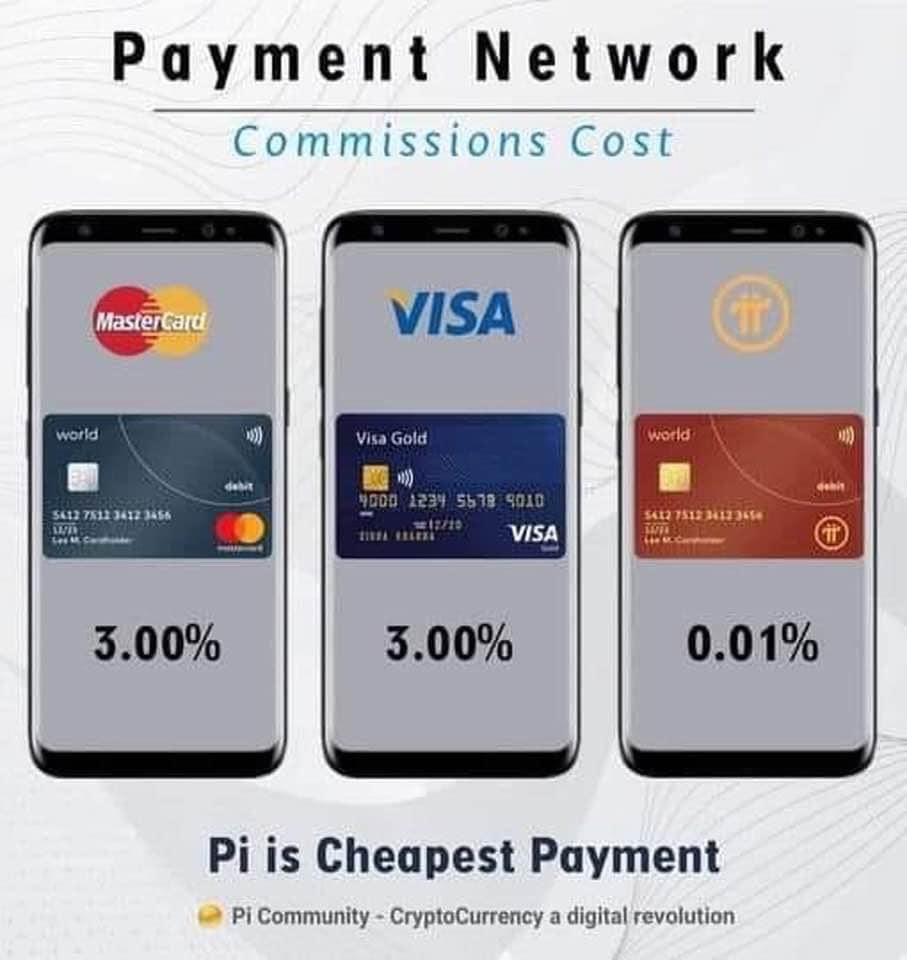



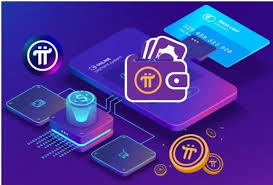





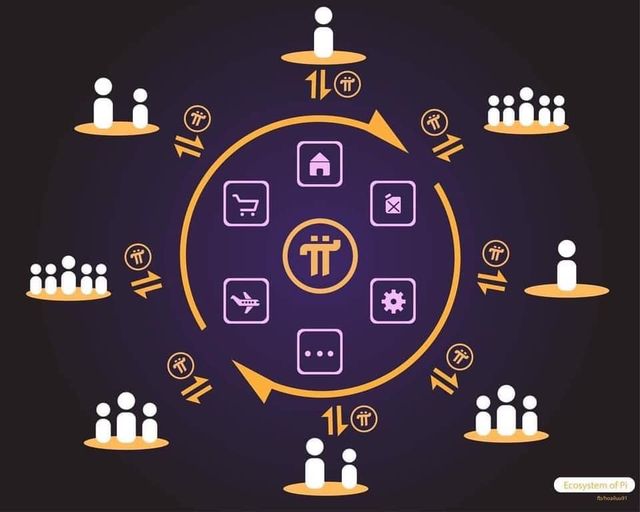

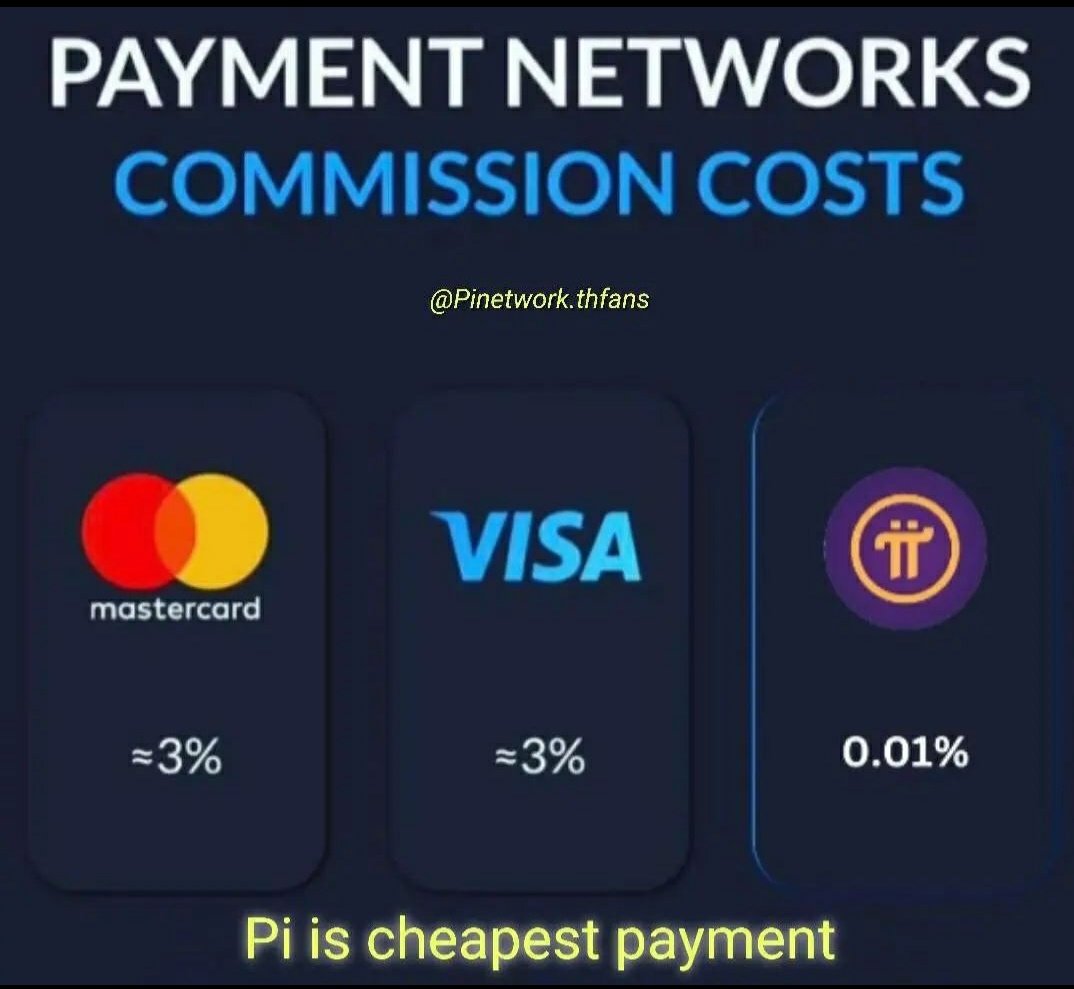
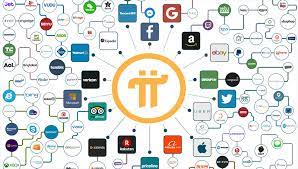
'파이코인(Pi Network) > 파이코인 노드 정보' 카테고리의 다른 글
| 파이코인 노드 설치방법 총정리 (61) | 2024.04.30 |
|---|---|
| 파이코인 주요 측면 중 하나는 노드 네트워크에 의해 구동되는 분산화이다. (26) | 2023.11.10 |
| 파이코인(Pi Network) 노드가 비트코인보다 많다고?? (1) | 2023.11.09 |